Förbered scanner om en sådan ska användas.
Se till att scannern är laddad genom att kvällen innan, placera den i ”dockan” enligt bild (display ner och ut). Se till att ström är inkopplad.

Om det vid start av scanner står ”Margin 1-6” i displayen, tryck 5 och Enter, efter detta ska det stå ”Läs kod”.
För att kunna scanna, ska det i displayen stå ”Läs kod”.
För att scanna en streckkod trycker man på Enter (den mittersta knappen under displayen).
Knappa sedan in antal med de numeriska knapparna och tryck Enter igen.

När ni scannat klart artiklarna, så går ni till den dator där inventeringen ska göras ifrån och sätt ner scannern i dockan.
Om inte programmet ScanCom är startat, så starta detta (programmet kan finnas på olika ställen beroende på vilken datorman jobbar i) vid osäkerhet om detta kontakta Support. Nu piper scannern till för att markera att överföring till dator är klar. Texten längst ner i ScanCom fönstret har också ändrats till ”Senast inläst datum+klockslag”. Scannern är nu tömd och man kan ta upp den och fortsätta scanna nya artiklar.

I bilden ovan är programmet startat, men hämtning från scanner stoppad. Tryck en gång på ”Starta”, så hämtas information från scannern.
Filerna från scannern skapas/sparas som standard i mappen” C:\Program Files (x86)\ScanCom\Out”, men detta går att ändra och är du osäker så ring Supporten för att få klarhet i detta.
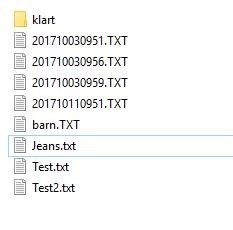
Filerna får filnamn ”datum+klockslag” då de skapades/sparades. Namnet på filen kan man ändra genom att högerklicka på aktuell fil och väja ”Byt namn”. Namnet kan till exempel vara den avdelning eller varugrupp (eller del av) som man scannat. Syns filändelse (.txt eller .TXT) så var noga med att INTE ändra detta.

Det går att ändra i en fil innan den läses in (ska göras med försiktighet). Varje rad är en artikel som innehåller följande information:
Nummer som scannats,antal som knappats in.
Ex. 8171125(scannat nummer),(komma)6(antal)
Om du vet vilket nummer artikeln har, kan du söka upp detta och korrigera direkt i filen. Det finns även andra sätt att korrigera efter filen är inläst i inventeringen, som kommer förklaras längre fram i denna manual.
Vill man, så kan man också skriva ut en lista som kan användas för att inventera. Den kan användas för att ha med runt och skriva i, för att sedan scanna streckkod med kassascanner och lägga till i inventeringen eller att man scannar streckkod med inventeringscanner och importerar filerna.
Listan skapas från ’Artiklar – Artiklar’. Gör ett urval på vilka artiklar som ska vara med på listan te.x en varugrupp och tryck sedan ’Inventeringslista’.

Listan ser ut som följer:

Starta upp en ny inventering från ’Artiklar – Inventering’, klicka på ’Ny’ i den blå menyn.
Döp inventeringen i fältet under Namn på inventering, sedan är det klart att börja fylla på med artiklar i den.
Om scanner används, så ska filerna som skapas importeras, klicka på ’Import’ så öppnas ett fönster för att välja fil, klicka er fram till mappen där filerna finns. Dubbelklicka på filen eller markera den och tryck på ’Öppna’ för att starta importen av den.
Skulle samma nummer som scannats finnas på fler än en artikel så öppnas ett fönster där man får välja vilken artikel det gäller. Dubbelklicka på eller markera och tryck OK för korrekt artikel.
Om ett nummer som scannats inte hittas i EuroShop kommer en fil med dessa att skapas. Denna fil får alltid namnförslag Error.log och ändrar man inte detta kommer den att skrivas över nästa gång det sker. Man kan te.x namnge den med det namn filen man läste har + Error (i detta exempel blir det då ’FilExempelError.txt’). Artiklarna i denna filen läses inte in i inventeringen innan det är korrigerat i EuroShop. När det är korrigerat, så öppnar man filen och tar bort allt som finns innan de scannade värdena ex: Artikel ej funnen 3: 809,400 -> 809,400. Sedan sparar man filen och importerar den igen.
Upprepa tills alla filer från scannern är inlästa. Var noga med vilka som har lästs in. Läser ni in samma fil 2 gånger, så blir lager x2 på dessa artiklar i inventeringen.
Det går även att lägga in artiklar genom att söka fram dem, då klickar man på ’Sök artikel’, skriver in vad man söker efter och trycker på ’Starta sökning’. Är det flera artiklar som hittas så dubbelklickar man eller markerar och trycker ’OK’ den man vill lägga in i inventeringen.


Markören stannar sedan på Antal, skriv in antalet som räknats fram och tryck Enter, så hamnar artikeln i inventeringen.

Samma fält kan användas för att scanna med kassascannern. Se till att markören är i fältet ’Artikel’ scanna, när artikeln hämtats så stannar markören i ’Antal’, skriv in antal och tryck Enter.
När ni är nöjda och har lagt in alla artiklar i inventeringen så är det dags att Acceptera och uppdatera lager med den.
MEN, först rekommenderas att det görs en backup på databasen, se avsnitt för backup.
Det finns två typer av inventering som man kan göra Delinventering och Totalinventering.
Vid en Delinventering så berörs endast de artiklar som finns med i inventeringen.
Vid en Totalinventering så berörs alla artiklar, där de artiklar som inte finns med i inventeringen sätts till lager antal 0. I nedan exempel har de räknade artiklarna ett total lager antal på -3 innan inventering(endast de artiklar som finns med i inventeringen), inventeringen säger att det finns 115 och då blir differensen 118, delinventeringen. För totalinventeringen som tittar på alla artiklar ser det annorlunda ut, totalt antal 319(alla artiklar även de som inte är med i inventeringen), inventeringen säger att det finns 115 och då blir differensen -204.

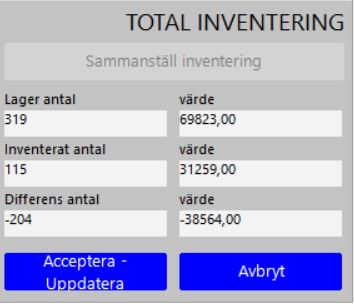
Klicka på ’Sammanställ inventering’ ovanför den variant som ska användas, när det är klart så välj ’Acceptera – Uppdatera’. Här kommer nu en fråga om inventeringslista ska skrivas ut. Vid Delinventering kommer endast lista med de inventerade artiklarna.

Vid totalinventering, kommer även lista med de artiklar som inte är med i inventeringen och sätts till 0 i lager.

Efter utskrift kommer sista delen, fråga om de nya värdena ska behållas. Svara ja på denna fråga och lager kommer att uppdateras med värdena från inventeringen.
